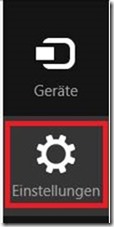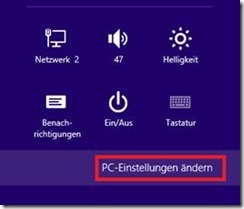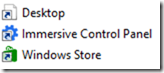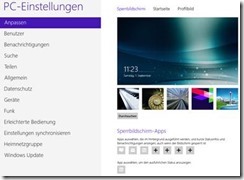Dieser Fehler – welcher sich auch beim Öffnen des Store bemerkbar macht – kann viele Ursachen haben. Es gibt demzufolge auch unterschiedliche Vorgehensweisen zur Fehlerbehebung. ACHTUNG: Eine Garantie auf Fehlerbehebung ist hier nicht abzugeben.
1. Möglichkeit > automatische Fehlerkorrektur mit Microsoft-Tool
http://download.microsoft.com/download/F/2/4/F24D0C03-4181-4E5B-A23B-5C3A6B5974E3/apps.diagcab
2. Möglichkeit > Powershell
- Win + X drücken Eingabeaufforderung (Administrator) starten
- powershell -ExecutionPolicy Unrestricted Add-AppxPackage -DisableDevelopmentMode -Register $Env:SystemRoot\WinStore\AppxManifest.XML
- Eintrag kopieren und mit rechter Maustaste einfügen
3. Möglichkeit > Windows Store Cache löschen
- Win + R drücken
- wsreset.exe eintippen und starten
4. Möglichkeit > System File Checker
- Eingabeaufforderung als Administrator öffnen
sfc /scannow- eventuell den Befehl 2-3x in Folge ausführen
5. Möglichkeit > Schutzsoftware entfernen
- eigens installierte Viren- und SPAM-Schutz-Software deinstallieren
- eigens installierte Firewall-Software deinstallieren
6. Möglichkeit > Benutzerkontensteuerung deaktivieren
- Start/Ausführe: msconfig
- Reiter: Tools
- UAC-Einstellungen ändern > Starten
- Schieberegler ganz nach unten
7. Möglichkeit > Windows Firewall
- Windows-Firewall: Standard wiederherstellen
8. Möglichkeit > Windows 8 reparieren
- reparieren ohne Programme und Daten zu löschen
- Win + W
- „Auffrischen“ eingeben und ausführen
9. Möglichkeit > DISM
- Windows-Taste+X –> Eingabeaufforderung (Administrator)
- DISM.exe /Online /Cleanup-image /Restorehealth
- sfc /scannow
- Windows-Taste+X
- Ausführen
- msconfig
Dienste –> Alle Microsoft-Dienste ausblenden, die übrig gebliebenen deaktivieren Systemstart
- Task-Manager öffnen –> Alle Einträge deaktivieren (Autostart)
- Neustart
Anbei ein sehr guter Reparatur-Tip aus dem Blog von Jonas Niesen.
www.jniesen.de
Fehler:
Nach der fertigen Installation und Anpassung meines neuen Windows 8 Betriebssystems musste ich feststellen, dass die Funktion „PC-Einstellungen ändern“ in der rechten Metro-Leiste unter Einstellungen zwar angezeigt wird, jedoch beim Anklicken ohne Funktion ist, es wird lediglich das Metro-Startmenü angezeigt.
Ursache:
Im Zuge der Ursachenforschung erinnerte ich mich zurück, dass ich bei der Anpassung meines Systems das All-Users-Metro-Startmenü angepasst hatte. Dabei habe ich dort neue Verknüpfungen hinzugefügt und, für mich, im ersten Moment scheinbar unbrauchbare entfernt. (All-Users-Metro-Startmenü-Pfad: „C:\ProgramData\Microsoft\Windows\Start Menu\Programs“) Zu dem Zeitpunkt war mir noch nicht klar, dass ich mit dieser Vorgehensweise das halbe System aus dem Gleichgewicht gebracht habe.
Windows 8 legt im All-Users-Metro-Startmenü Verknüpfungen ab, die für die vollständige Funktion zwingend erforderlich sind, da an mehreren Stellen des Systems darauf verwiesen wird. Zu diesen Verknüpfungen zählen folgende:
In diesem Fall fehlte die Verknüpfung „Immersive Control Panel.lnk“, welche für das Öffnen der „PC-Einstellungen“ zuständig ist. Da die Metro-Einstellungsleiste am rechten Bildschirmrand auf diese Verknüpfung verweist, konnten die Einstellungen nicht geöffnet werden. An dieser Stelle muss ich persönlich sagen, dass diese Vorgehensweise von Microsoft nicht grade glückglich gewählt ist!
Lösung:
Nach dem Kopieren der drei oben genannten Verknüpfungen aus einen frisch installierten System in das Verzeichnis „C:\ProgramData\Microsoft\Windows\Start Menu\Programs“ meines Systems funktioniert der Aufruf der „PC-Einstellungen“ wieder ohne Probleme.
Damit nicht jeder, der dieses Problem hat, ein neues System aufsetzen oder eine Reparatur durchführen muss, stelle ich die Verknüpfungen als Zip-Datei unter folgendem Link zum Download bereit!
LINK: http://download.jniesen.de/2012-09-01_W8-Default-Shortcuts.zip